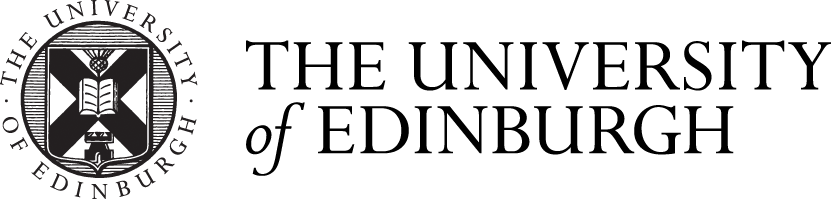Creating Data using ECP and Enterprise Timetabler
Step 1 (ECP)
- Within ECP, select Modules-Show to display Module Editor
- Select relevant course from ‘module’ list by highlighting
- Expand the + symbol by module name to check for any existing templates
- From highlighted module, select Generate Activity Template to create new template. Repeat as necessary, then click Apply to update your changes
Step 2 (ECP)
- Now select Templates-Show to display the Template Editor
- Search for templates you need to configure or edit
- Make sure your template has a Name that will be meaningful to students when viewing timetable info
- Fill-in all relevant fields, in particular: Activity Type, Duration, Planned Size, Zone and Named Availability
- Click Apply to update your changes
Step 3 (ECP)
- Highlight the relevant Activity Template
- In the Activities to Generate field, enter the number of activities you need to generate for this template, then click the Generate Activities symbol to the right of this field
- Click Apply to update your changes
- You do not need to follow Step 3 if your template already has the necessary activities generated against it – check the Existing Activities column for details
Step 4 (Enterprise Timetabler)
- Search for your course via the Modules filter
- Select the relevant course to display all associated activities
- Select the Resources tab to begin the process of selecting:
- Day and start time for activity
- Within Location section, select a requirement for 1 room
- Within Location section, select appropriate Suitabilities requirement – making sure to select 1 & 2 categories.
- If appropriate, select a member of staff from the Staff section
- After making all Resources selections you must select the Change Requirements button
Step 5 (Enterprise Timetabler)
- From the ET menu bar, select the Request Mode icon – Request Mode will now appear on the bottom information bar, alongside your uun an amber traingle will appear at your suggested day/time, within the Combined Timetable view
- To request without a specific location, set your suitabilities and click Accept under the Location – Search tab.
- We recommend you don’t select a specific location, thus increasing your options
- For a specific location, select rom the list of available locations under Manual Selection. Highlight the location you wish to request, then click the Accept button. This will submit the request.
- Check that your Pending Requests (out) filter has increased by one
You can find a webcast with step-by-step instructions on how to create templates below:
HTML
This article was published on